Установка win 8 c флешки
В нашей жизни бывают ситуации, когда работа на ПК под управлением именно своей ОС жизненно необходима. В частности, если вы не хотите оставлять следы своей работы даже во временных файлах . Именно для этого Microsoft в своей операционной системе Windows 8 изобрел режим Windows To Go. При использовании данного режима работы, Windows 8 будет установлена непосредственно на флешку. Это значит, что компьютер будет загружен непосредственно с USB-флеш .
При этом следует учесть, что загрузочная флеш-карта не может быть загружена при подключении через USB-хаб , а только непосредственно к USB-порту компьютера. Системные требования для работы ПК с Windows To Go полностью соответствуют требованиям, предъявляемым к Windows 8. Соответственно, компьютер, на котором может работать Windows 8 и Windows 7, подойдет для такой работы. Несмотря на то, что по мнению специалистов Microsoft для работы с Windows To Go подойдут только сертифицированные USB-флеш, на мой взгляд, подойдут и любые другие. Главное, чтобы объем был не менее 20 Gb, хотя мне удавалось работать и на 16.
Следует учесть, что первая загрузка с USB-флеш будет длиться гораздо дольше, чем последующие с этого же ПК, ведь будут загружены необходимые драйвера. При последующих загрузках будут использоваться уже установленные драйвера.
При этом стоит понимать, что вам будут недоступны некоторые стандартные возможности Windows 8:
- После загрузки в режиме Windows To Go ваш встроенный жесткий диск будет недоступен, так как будет находиться в состоянии offline.
- Если вы используете шифрование BitLocker, то следует учесть, что Trusted Platform Module (TPM) не используется.
- По умолчанию отключен режим гибернации .
- Среда восстановления Windows недоступна
Следует учесть, что по умолчанию, в режиме «мастера» создание USB-флеш для режима Windows To Go доступно только в версии Windows 8 Enterprise.
Создание Windows 8 To Go с помощью мастера
Что нужно для создания Windows To Go:
- флешка (переносной USB-накопитель, жесткий USB-диск) объемом не меньше 32 гигабайт. Для лучшей производительности рекомендуются устройства с поддержкой USB 3.0
- установленная на компьютер Windows 8 Enterprise (Корпоративная)
- образ или диск установочной Windows 8 Enterprise.
После этого выберите носитель, на который вы будете устанавливать ОС. В нашем случае это Kingston DataTraveler Workspace 32 Gb USB 3.0
Рис.1 Kingston DataTraveler Workspace 32 Gb
Технические характеристики Kingston DataTraveler Workspace 32 Gb
- Емкость: 32ГБ
- Скорость:
- Максимальные скорости последовательного чтения/записи: 250/250МБ/с
- Усредненная скорость чтения/записи случайных блоков размером 4КБ: 3750/9800 IOPS
Установка
Для установки с помощью мастера нажмите Win +W в строке введите to go или windows to и запустите приложение Windows To Go.

Рис.2 Запуск мастера Windows To Go
Смонтируйте образ вашей Windows 8 Корпоративная или вставьте диск в DVD-привод. Если по какой-то причине автоматически не может быть найден файл install.wim, укажите путь вручную.

Рис. 3 Укажите путь к install.wim
В случае если у вас нет Windows 8 Корпоративная, вы можете создать USB-флеш с Windows To Go на компьютере под управлением Windows 8 Professional.
Создание Windows 8 To Go на компьютере под управлением Windows 8 Professional
Создание Windows 8 To Go требует создания специального раздела на вашем USB-диске. Для этого вы можете использовать утилиту diskpart .
- Запустите окно командной строки с правами администратора .
- Убедитесь, что ваше USB-устройство подключено.
- В окне командной строки наберите diskpart.
- Затем наберите list disk и вы увидите ваше подключенное usb устройство.
- Наберите в командной строке select disk # , где # - соответствует номеру вашего USB-диска и нажмите Enter. НЕ ПЕРЕПУТАЙТЕ УСТРОЙСТВО!
- Удалите разделы с выбранного USB-устройства набрав clean и нажмите Enter.
- Затем создайте раздел на вашем USB-диске, набрав в командной строке create partition primary.
- Отформатируйте раздел format fs=ntfs quick.
- Назначьте выбранный раздел активным, наберите active и нажмите Enter.
- Наберите exit и выйдите из diskpart.
- Закройте окно командной строки.

Рис. 4 DiskPart
Для дальнейшей работы нам потребуется Пакет автоматической установки Windows (AIK) для Windows® 7
- Двойным кликом мыши на файле Windows 8 ISO смонтируйте его в Windows 8.
- Скопируйте \sources\install.wim в ту же папку, в которую вы скопировали Imagex.exe из пакета WAIK.
- Уточните, какой букве соответствует ваш USB-диск .
- Запустите следующую команду из папки, в которой содержится Imagex.exe и install.wim:
imagex.exe /apply install.wim 1 d:\ (Замените букву d на ту букву, которой соответствует
ваш USB диск.
- После того, как образ будет развернут на вашем USB-диске вы должны сделать его загрузочным. Для этого запустите окно командной строки с правами администратора и наберите следующую команду: bcdboot.exe d:\windows /s d: /f ALL (Замените букву d на ту букву, которой соответствует ваш USB диск).
- После этого вы готовы использовать ваше новое устройство Windows To Go USB диск.
Как видите все достаточно просто.
WinToUSB
Стоит отметить, что далеко не у всех пользователей есть Windows 8 Enterprise, которая позволяет установить Windows 8 на USB-флеш. Однако помимо вышеописанного способа, существует специальное бесплатное ПО WinToUSB, которое позволяет сделать ту же работу. Вот как это работает.
Что вам нужно для этого?
- Инсталляционный диск Windows 8 или iso-файл такого диска. Почему именно Windows 8? Да потому что Windows 7 – непереносимый и может иметь проблемы с драйверами или активацией, если вы используете его на разных ПК.
- USB-флеш или карта памяти. Желательно под USB 3.0 (будет работать быстрее), вместе с тем будет работать только под Windows 8, так как для Windows 7 в данном случае нужны дополнительные драйвера .
- WinToUSB . Это - простая программа, которая облегчит вам процесс установки.
Загрузите WinToUSB.
Установите данное ПО (для установки вам необходимы права администратора).

Рис.5 Установка WinToUSB
По окончанию установки вам будет предложено выбрать какую ОС вы хотите установить, выбрать файл ISO и USB-drive.

Рис.6 Выбор устанавливаемой ОС
После этого вы должны выбрать системный и загрузочный разделы вашего USB-диска.

Рис. 7 Выберите загрузочный и системный разделы вашего USB-диска
Стоит учесть, что эти разделы могут совпадать.
После непродолжительного разворачивания системы вы можете загрузиться с внешнего диска . Ваша ОС готова к работе.
Производительность ПК под управлением Windows To Go
Как правило, основным вопросом, который всегда задают перед использованием Windows To Go, является скорость работы под управлением Windows To Go.
Как я уже говорил, при создании статьи использовалось устройство Kingston DataTraveler Workspace 32 Gb USB 3.0 и ноутбук Lenovo T530.
Результаты меня, откровенно говоря, удивили.
На рис. 8 приведен результат проверки производительности при загрузке с жесткого диска.
 Рис. 8 Производительность при работе с встроенного жесткого диска
Рис. 8 Производительность при работе с встроенного жесткого диска

Рис. 9 Производительность при загрузке с USB 3.0
Как видите, можно заметить, что производительность жесткого диска при загрузке с USB 3.0 даже выше.
Заключение
Что можно сказать? Если вы используете рекомендованное оборудование USB 3.0 (в нашем случае Kingston DataTraveler Workspace 32 Gb USB 3.0, вы же можете использовать любое другое рекомендуемое оборудование), то производительность ноутбука не снижается.
В. Ф. Безмалый
MVP Consumer Security
Microsoft Security Trusted Advisor
В результате сбоя или при покупке нового компьютера пользователю может понадобиться в срочном порядке самостоятельно заниматься установкой Windows 8. Процесс инсталляции операционной системы достаточно прост. Главное – следовать подсказкам системы и внимательно читать её указания.
Однако перед началом операции следует тщательно подготовиться и запастись необходимыми инструментами, поскольку во время процесса установки скачать нужные файлы уже не будет возможности. Кроме того, перед тем как приступить к запуску инсталляции, важно знать, как реагировать на сообщения системы и что учесть во время проведения операции.
Что нужно для установки
Прежде всего, для установки понадобится дистрибутив с установочными файлами. Если вы собираетесь запустить инсталляцию с флешки, то предварительно необходимо сделать её загрузочной и записать на неё соответствующий файл образа диска.
Стоит учесть, что образ с операционной системой Windows 8 может занимать не менее 4Gb, а значит, для его записи понадобится флешка соответствующего размера. Кроме того, важно учесть, что после переустановки могут понадобиться драйвера для устройств, в особенности, если инсталляция производится на ноутбук или нетбук.
ISO файл с дистрибутивом для записи можно предварительно скачать с официального сайта компании Microsoft или создать образ самостоятельно, если у вас имеется диск с копией необходимой операционной системой. В случае если DVD лицензионный, файлы активации лицензии могут не установиться должным образом, и понадобиться дополнительная активация с указанием ключей.
Создание загрузочной флешки
Чтобы сделать флешку загрузочной, не применяя утилит, нужно воспользоваться командной строкой. Выбрав такой метод, образ необходимо будет просто распаковать на USB накопитель, предварительно отформатировав устройство и перенеся на него файлы, необходимые для возможности запуска с него.
Видео: установка Windows 8
Windows 7 USB/DVD Download Tool
Данная утилита создана компанией Microsoft и предназначена для записи ISO образа на диск или флешку. Программа достаточно проста в обращении и полностью русифицирована.
Для начала создания загрузочного диска нужно подключить его к компьютеру и, запустив Download Tool, выполнить следующие действия:


Фото: Завершение записи дистрибутива Windows 8 на флешку
Не стоит обращать внимания на название утилиты. Она без проблем может записывать любе образы, как более ранних версий операционной системы, так и вообще другие приложения.
Утилита WinToFlash
Это приложение отличается многозадачностью и широкими возможностями. Кроме создания загрузочной флешки утилита имеет расширенный режим с дополнительными функциями. Множество опций позволят подготовить USB устройство для любых целей, сделав его загрузочным с возможностью работы с любой системой и разрядностью.

Чтобы записать образ загрузочного дистрибутива, достаточно стандартного интерфейса программы. Для начала операции нужно только выбрать букву накопителя, на который будет записана установка, и указать место хранения образа.

Фото: выбор файла для записи в программе WinToFlash
Особенностью приложения является то, что оно работает со всеми возможными форматами, включая архивы. Ну а если при установке возникает ошибка, или система заблокирована Winlocker вирусом, то при помощи накопителя с этой утилитой можно осуществлять множество дополнительных действий с компьютером и системой.
Утилита UltraISO
Эта утилита, пожалуй, самая известная среди пользователей. Она позволяет не только записывать абсолютно любые форматы образов на любые устройства, включая разделы USB накопителей, но также дает возможность редактировать и заменять файлы внутри контейнеров архива.

Изменяя или добавляя содержимое, вы можете иметь всегда актуальный дистрибутив с последними обновлениями и свежими драйверами. А также у вас будет возможность удалить ненужные вам программы или версии операционных систем для того, чтобы образ поместился на флешку.
Интерфейс приложения очень прост и удобен, но немного отличается от предыдущих программ, поскольку назначений у UltraISO больше. Кроме того, эта утилита позволяет создать образ диска самостоятельно, после чего отредактировать его и записать на флешку. Если необходимо, можно переконвертировать формат файла для дальнейшей работы с ним.
Чтобы записать готовый образ на накопитель и установить Windows 8 с флешки на ПК, необходимо выполнить следующие действия:

Командная строка
Если возникли проблемы с запуском OS Windows, и восстановить её нет возможности, при этом у вас нет готовой флешки с дистрибутивом для запуска переустановки, но есть файл с образом на компьютере, то можно воспользоваться командной строкой для выполнения создания загрузочного раздела на накопителе.

Также данная возможность будет полезна при отсутствии интернета на компьютере в то время, когда установочные файлы указанных выше программ отсутствуют, и взять их негде.
Для того чтобы сделать флешку загрузочной, необходимо выполнить последовательно следующие команды, предварительно запустив окно строки от имени администратора:
- DISKPART (запускаем приложение для работы с дисками и разделами);
- list disk (вызываем перечень доступных накопителей);
- select disk 1 (выбираем устройство, на картинке указано, что флешка находится под номером один);
- clean (очищаем информацию с накопителя);
- create partition primary (создаем новый основной раздел на флешке);
- select partition 1 (выбираем его для работы);
- active (делаем выбранный раздел активным);
- format fs=NTFS (форматируем флешку, изменяя файловую систему на NTFS);
- assign letter=Q (присваиваем устройству букву, которая точно не занята);
- exit (завершаем работу с программой).

Фото: Создание загрузочного устройства в командной строке
Загрузочная флешка создана и готова к работе. Осталось лишь распаковать туда дистрибутив с ISO файла. Важно учесть, что распаковка напрямую на накопитель займет достаточно много времени и может быть прервана при обработке больших файлов. Поэтому лучше разархивировать образ на винчестер, а после этого приступить к копированию на флешку.
Как установить Windows 8 с флешки через Биос
Теперь, когда оборудование подготовлено и установочный дистрибутив готов, необходимо правильно настроить bios так, чтобы первоначальная загрузка начиналась именно с USB накопителя, а не с винчестера, как это установлено по умолчанию.
Выбор загрузки в BIOS
Для выбора приоритета загрузки в Bios проще всего воспользоваться клавишей быстрого запуска. Чаще всего это «F12», однако может использоваться и другая кнопка. Это зависит от производителя ПК или ноутбука.
Также приоритеты загрузки с устройства можно поменять в самой микропрограмме Bios. Для этого необходимо зайти туда при помощи кнопки «Del» и перейти к параметрам запуска в разделе «Boot».

Нужно чтобы основным, то есть первым в списке, для загрузки по приоритетам было выбрано USB устройство. После внесения изменений необходимо, чтобы система запомнила параметры. Обычно выход + применение настроек выполняется клавишей «F10».
Установка
После перезагрузки компьютера, при выборе флешки как основного устройства для запуска, должно появиться системное сообщение о начале установочного процесса. Необходимо подождать, пока дистрибутив определит настройки и характеристики компьютера, после чего появится окно с выбором версии операционной системы, если их в инсталляционном образе несколько.

Процесс установки OS Windows 8 очень прост. Единственное, что нужно будет сделать, – это выбрать язык, а также раздел, на который будет инсталлирована система. При необходимости нужно создать логический диск или отредактировать его параметры, нажав кнопку «Настройка диска».

Настройка системы
После окончания процесса инсталляции OS Windows 8 должно появиться окно пользовательских настроек и выбора цветов системы, более удобных для восприятия и выбора имени ПК.

Фото: Первичные пользовательские установки Windows 8
В следующем окне, если необходимо, есть возможность настройки безопасности операционной системы, где можно сразу задать параметры брандмауэра, изменить встроенные характеристики защитника Widows или критерии отображения и запуска файлов.

Фото: Изменение настроек или использование стандартных
Если вы используете подключение к учетной записи в системе Microsoft, нужно ввести адрес электронной почты для идентификации. Однако стоит учесть, что если вы не являетесь постоянным клиентом корпорации, лучше оставить этот шаг, нажав кнопку «Вход без учетной записи Майкрософт».

Фото: Выбор локальной учетной записи и ввод имени для нее
Необходимые драйвера и программы
Нужные драйвера и утилиты могут идти в комплекте на диске вместе с вашим устройством. Однако если это не так, то они находятся в специальном системном разделе. Кроме того, основные драйвера OS Windows 8 устанавливает автоматически, а те, которых не хватает, можно скачать с официального ресурса производителя компьютера.
На сайте понадобится ввод данных компьютера, включая серийный номер, модель и подкатегорию оборудования. Как правило, все эти данные можно найти в сопроводительной документации или на тыльной стороне ноутбука/нетбука.

Необходимые для работы программы уже установлены в OS Windows 8. Поэтому вы с легкостью сможете просмотреть видео файл, прослушать музыку или отредактировать документ. Однако если вам понадобится стороннее программное обеспечение, скачивайте его с официальных сайтов, предварительно установив антивирусную программу.
Система защиты от установки стороннего ПО будет постоянно совершать запрос на разрешение выполнения инсталляции, если вы не укажете в настройках безопасности OS Windows другие параметры. Будьте внимательны, выбирая версии программного обеспечения. Необходимо использовать ПО, разработанное специально для Windows 8, иначе его работоспособность не гарантируется.
Процесс установки OS Windows 8 с флешки не представляет собой ничего сложного. Воспользовавшись выше изложенной инструкцией, каждый сможет быстро инсталлировать и настроить операционную систему.
В результате сбоя или при покупке нового компьютера пользователю может понадобиться в срочном порядке самостоятельно заниматься установкой Windows 8. Процесс инсталляции операционной системы достаточно прост. Главное – следовать подсказкам системы и внимательно читать её указания.
Однако перед началом операции следует тщательно подготовиться и запастись необходимыми инструментами, поскольку во время процесса установки скачать нужные файлы уже не будет возможности. Кроме того, перед тем как приступить к запуску инсталляции, важно знать, как реагировать на сообщения системы и что учесть во время проведения операции.
Что нужно для установки
Прежде всего, для установки понадобится дистрибутив с установочными файлами. Если вы собираетесь запустить инсталляцию с флешки, то предварительно необходимо сделать её загрузочной и записать на неё соответствующий файл образа диска.
Стоит учесть, что образ с операционной системой Windows 8 может занимать не менее 4Gb, а значит, для его записи понадобится флешка соответствующего размера. Кроме того, важно учесть, что после переустановки могут понадобиться драйвера для устройств, в особенности, если инсталляция производится на ноутбук или нетбук.
ISO файл с дистрибутивом для записи можно предварительно скачать с официального сайта компании Microsoft или создать образ самостоятельно, если у вас имеется диск с копией необходимой операционной системой. В случае если DVD лицензионный, файлы активации лицензии могут не установиться должным образом, и понадобиться дополнительная активация с указанием ключей.
Создание загрузочной флешки
Чтобы сделать флешку загрузочной, не применяя утилит, нужно воспользоваться командной строкой. Выбрав такой метод, образ необходимо будет просто распаковать на USB накопитель, предварительно отформатировав устройство и перенеся на него файлы, необходимые для возможности запуска с него.
Видео: установка Windows 8
Windows 7 USB/DVD Download Tool
Данная утилита создана компанией Microsoft и предназначена для записи ISO образа на диск или флешку. Программа достаточно проста в обращении и полностью русифицирована.
Для начала создания загрузочного диска нужно подключить его к компьютеру и, запустив Download Tool, выполнить следующие действия:


Не стоит обращать внимания на название утилиты. Она без проблем может записывать любе образы, как более ранних версий операционной системы, так и вообще другие приложения.
Утилита WinToFlash
Это приложение отличается многозадачностью и широкими возможностями. Кроме создания загрузочной флешки утилита имеет расширенный режим с дополнительными функциями. Множество опций позволят подготовить USB устройство для любых целей, сделав его загрузочным с возможностью работы с любой системой и разрядностью.

Чтобы записать образ загрузочного дистрибутива, достаточно стандартного интерфейса программы. Для начала операции нужно только выбрать букву накопителя, на который будет записана установка, и указать место хранения образа.

Особенностью приложения является то, что оно работает со всеми возможными форматами, включая архивы. Ну а если при установке возникает ошибка, или система заблокирована Winlocker вирусом, то при помощи накопителя с этой утилитой можно осуществлять множество дополнительных действий с компьютером и системой.
Утилита UltraISO
Эта утилита, пожалуй, самая известная среди пользователей. Она позволяет не только записывать абсолютно любые форматы образов на любые устройства, включая разделы USB накопителей, но также дает возможность редактировать и заменять файлы внутри контейнеров архива.

Изменяя или добавляя содержимое, вы можете иметь всегда актуальный дистрибутив с последними обновлениями и свежими драйверами. А также у вас будет возможность удалить ненужные вам программы или версии операционных систем для того, чтобы образ поместился на флешку.
Интерфейс приложения очень прост и удобен, но немного отличается от предыдущих программ, поскольку назначений у UltraISO больше. Кроме того, эта утилита позволяет создать образ диска самостоятельно, после чего отредактировать его и записать на флешку. Если необходимо, можно переконвертировать формат файла для дальнейшей работы с ним.
Чтобы записать готовый образ на накопитель и установить Windows 8 с флешки на ПК, необходимо выполнить следующие действия:

Командная строка
Если возникли проблемы с запуском OS Windows, и восстановить её нет возможности, при этом у вас нет готовой флешки с дистрибутивом для запуска переустановки, но есть файл с образом на компьютере, то можно воспользоваться командной строкой для выполнения создания загрузочного раздела на накопителе.
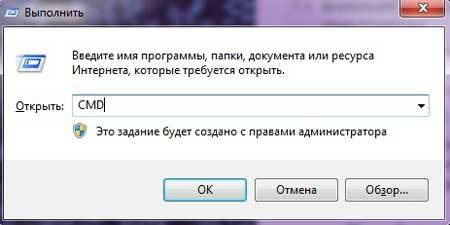
Также данная возможность будет полезна при отсутствии интернета на компьютере в то время, когда установочные файлы указанных выше программ отсутствуют, и взять их негде.
Для того чтобы сделать флешку загрузочной, необходимо выполнить последовательно следующие команды, предварительно запустив окно строки от имени администратора:
- DISKPART (запускаем приложение для работы с дисками и разделами);
- list disk (вызываем перечень доступных накопителей);
- select disk 1 (выбираем устройство, на картинке указано, что флешка находится под номером один);
- clean (очищаем информацию с накопителя);
- create partition primary (создаем новый основной раздел на флешке);
- select partition 1 (выбираем его для работы);
- active (делаем выбранный раздел активным);
- format fs=NTFS (форматируем флешку, изменяя файловую систему на NTFS);
- assign letter=Q (присваиваем устройству букву, которая точно не занята);
- exit (завершаем работу с программой).

Загрузочная флешка создана и готова к работе. Осталось лишь распаковать туда дистрибутив с ISO файла. Важно учесть, что распаковка напрямую на накопитель займет достаточно много времени и может быть прервана при обработке больших файлов. Поэтому лучше разархивировать образ на винчестер, а после этого приступить к копированию на флешку.
Как установить Windows 8 с флешки через Биос
Теперь, когда оборудование подготовлено и установочный дистрибутив готов, необходимо правильно настроить bios так, чтобы первоначальная загрузка начиналась именно с USB накопителя, а не с винчестера, как это установлено по умолчанию.
Выбор загрузки в BIOS
Для выбора приоритета загрузки в Bios проще всего воспользоваться клавишей быстрого запуска. Чаще всего это «F12», однако может использоваться и другая кнопка. Это зависит от производителя ПК или ноутбука.
Также приоритеты загрузки с устройства можно поменять в самой микропрограмме Bios. Для этого необходимо зайти туда при помощи кнопки «Del» и перейти к параметрам запуска в разделе «Boot».
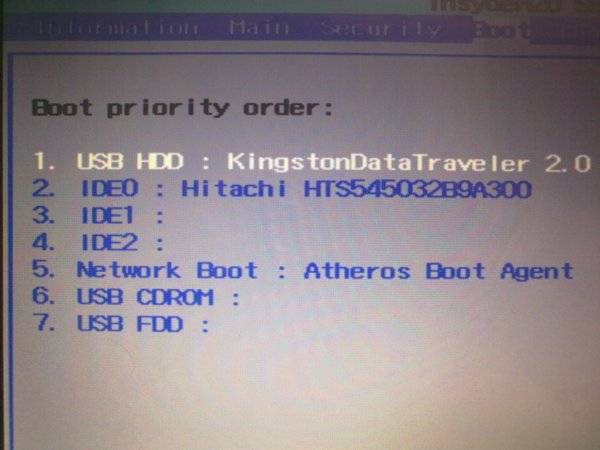
Нужно чтобы основным, то есть первым в списке, для загрузки по приоритетам было выбрано USB устройство. После внесения изменений необходимо, чтобы система запомнила параметры. Обычно выход + применение настроек выполняется клавишей «F10».
Установка
После перезагрузки компьютера, при выборе флешки как основного устройства для запуска, должно появиться системное сообщение о начале установочного процесса. Необходимо подождать, пока дистрибутив определит настройки и характеристики компьютера, после чего появится окно с выбором версии операционной системы, если их в инсталляционном образе несколько.
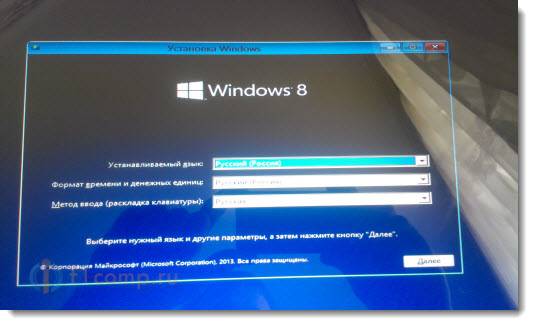
Процесс установки OS Windows 8 очень прост. Единственное, что нужно будет сделать, – это выбрать язык, а также раздел, на который будет инсталлирована система. При необходимости нужно создать логический диск или отредактировать его параметры, нажав кнопку «Настройка диска».

Настройка системы
После окончания процесса инсталляции OS Windows 8 должно появиться окно пользовательских настроек и выбора цветов системы, более удобных для восприятия и выбора имени ПК.

В следующем окне, если необходимо, есть возможность настройки безопасности операционной системы, где можно сразу задать параметры брандмауэра, изменить встроенные характеристики защитника Widows или критерии отображения и запуска файлов.
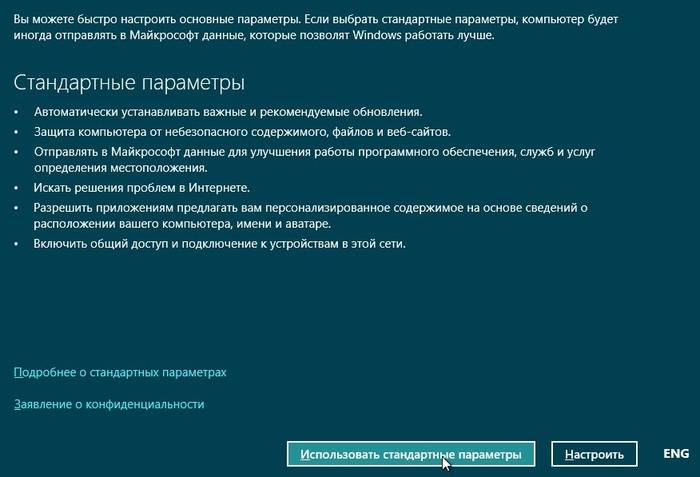
Если вы используете подключение к учетной записи в системе Microsoft, нужно ввести адрес электронной почты для идентификации. Однако стоит учесть, что если вы не являетесь постоянным клиентом корпорации, лучше оставить этот шаг, нажав кнопку «Вход без учетной записи Майкрософт».

Необходимые драйвера и программы
Нужные драйвера и утилиты могут идти в комплекте на диске вместе с вашим устройством. Однако если это не так, то они находятся в специальном системном разделе. Кроме того, основные драйвера OS Windows 8 устанавливает автоматически, а те, которых не хватает, можно скачать с официального ресурса производителя компьютера.
На сайте понадобится ввод данных компьютера, включая серийный номер, модель и подкатегорию оборудования. Как правило, все эти данные можно найти в сопроводительной документации или на тыльной стороне ноутбука/нетбука.

Необходимые для работы программы уже установлены в OS Windows 8. Поэтому вы с легкостью сможете просмотреть видео файл, прослушать музыку или отредактировать документ. Однако если вам понадобится стороннее программное обеспечение, скачивайте его с официальных сайтов, предварительно установив антивирусную программу.
Система защиты от установки стороннего ПО будет постоянно совершать запрос на разрешение выполнения инсталляции, если вы не укажете в настройках безопасности OS Windows другие параметры. Будьте внимательны, выбирая версии программного обеспечения. Необходимо использовать ПО, разработанное специально для Windows 8, иначе его работоспособность не гарантируется.
Процесс установки OS Windows 8 с флешки не представляет собой ничего сложного. Воспользовавшись выше изложенной инструкцией, каждый сможет быстро инсталлировать и настроить операционную систему.
>Как то я уже устанавливал Windows 7 на этот ноутбук , а на днях собрался переустановить Windows на стационарном компьютере. Захотелось попробовать установить Windows 8 на него, чтобы посмотреть что это за зверь такой с квадратными плитками в меню. Обычно устанавливаю операционки с дисков ибо это проверенный и относительно надёжный метод, но сейчас решил попробовать поставить её с флешки ибо сам ещё ни разу не ставил системы этим способом. кстати она у меня засветилась, это обычная флешка из Китая, заказанная на Tinydeal-ле.

В принципе особой разницы нет, в том на какой компьютер вы будете устанавливать Windows. Настольный это компьютер или ноутбук, порядок действий везде практически один и тот же. Пожалуй единственное, чем могут отличаться компьютеры (за исключением внешнего вида), так это меню BIOS. Вход в БИОС, навигация по нему, а так же способ выбора тех или иных элементов, у производителей BIOS-са может немного отличаться.
Для начала нам нужно записать образ диска (ISO-файл) операционной системы на саму флешку. Обычным перетаскиванием образа в проводнике Windows, здесь не обойтись, для этого мы будем использовать программу UltraISO. Запускаем её от имени администратора, то есть кликаем на сетапе программы правой кнопкой мыши и в выпавшем меню выбираем пункт

Как то так выглядит эта программа.

Переходим в меню "Файл" а там жмём "Открыть" .

Находим на жёстком диске образ диска с операционной системой Windows 8, которую собираемся устанавливать и выделяем его одним кликом. Затем жмём "Открыть" .

В результате, в верхних двух окошках отобразится содержимое этого образа (слева папки, а справа прочий хлам). Слева вверху выделяем наш образ одним кликом, это если выделение было случайно снято.

И нажимаем "Записать образ жёсткого диска" .
Прежде чем перейти туда, не забудьте подключить флешку к компьютеру. Кстати, старайтесь подключать флешку сразу к материнской плате, минуя всякие картридеры, удлинители и прочих выносных посредников. По крайней мере, на время установки виндовс, чтобы избавиться тем самым от возможных глюков, связанных с определением флешки компьютером.

Откроется вот такое окно, здесь практически ничего не надо трогать, главное обратить внимание на пункт "Метод записи" , нужно выбрать в нём "USB-HDD+" , после чего жмём "Записать" .

После чего появится предупреждение об удалении информации, жмём "Да" .

Начнётся процесс записи образа на флешку, в зависимости от размера образа и скорости соединения с флешкой, на это может потребоваться некоторое время. Пьём кофе и ждём.

По окончании записи образа, появится сообщение Запись завершена. Закрываем программу. Флешку не вынимаем из компьютера, если конечно же вы собираетесь устанавливать Windows на этом же компьютере.

Для душевного спокойствия, можно сходить на флешку и посмотреть что на неё записалось.


Продолжаем установку. Отправляем в перезагрузку нашу старую Windows.

Чтобы компьютер смог загрузиться с флешки, нужно зайти в BIOS и изменить порядок загрузки с разнообразных устройств. Поэтому как только компьютер ушёл в перезагрузку, периодически нажимаем клавишу "Delete" (или "F2" , всё зависит от производителя Биоса), пока перед нами не появится меню BIOS. Внешний вид этого меню бывает разным, в моём случае это BIOS от Award и выглядит оно вот так.
Для начала нужно сбросить настройки биоса на стандатрные. Стрелками клавиатуры выделяем пункт "Load Fail-Save Defaults" , жмём "Enter" и подтверждаем. После сброса, не следует отправлять комп в перезагрузку, то есть все изменения в биосе нужно проделать за один подход. Затем выделяем пункт и жмём "Enter" .

Здесь выделяем пункт и снова жмём "Enter" .

Откроется список всевозможных устройств, по умолчанию выбрано "Floppy" . В этом BIOS-се выбор производится перемещением точки вверх-вниз и подтверждением клавишей "Enter" . А вот на этом ноутбуке , устройства сразу прописаны в меню и для выбора нужного, достаточно переместить его на первое место в списке клавишей "F6" . В общем я это к тому, что нужно внимательно изучать меню BIOS ибо имеются некоторые различия в навигации.

Стрелками клавиатуры перемещаем точку вниз на пункт "USB-HDD" , после чего жмём "Enter" .

Тем самым мы назначили приоритет на загрузку с USB-жёсткого диска. Роль которого, у нас будет выполнять загрузочная флешка.

Нажимаем последовательно клавиши "F10" - "Y" - "Enter" , чтобы сохранить изменения и выйти из BIOS-са. После чего компьютер уйдёт в перезагрузку.

Это самый ответственный момент, должна появиться надпись Которая означает начало загрузки с USB-устройства. Здесь уже рулетка. Или же всё загрузится как положено и начнётся установка Windows. Или всё повиснет прямо на этой надписи или ей подобной. На новых устройствах возможно геморроя меньше, но если компьютер очень старенький или флешка создана коряво, то возможны проблемы. Именно из-за этой нестабильности, предпочитаю ставить операционки с обычных болванок. С них загрузка очень редко проходит с сюрпризами.

С этого момента содержимое экрана будет зависеть от того, какую систему или её сборку вы будете ставить. В зависимости от железа, из которого собран компьютер, выбираем разрядность операционной системы и жмём "Enter" .

Появится логотип от властелина виртуальных форточек и начнётся подготовка к установке Windows 8.

По ходу установки, вводим всю необходимую информацию, которую будут периодически требовать разнообразные появляющиеся окна.




Отмечаем нужную версию операционной системы и нажимаем "Далее" .

Ставим галку "Я принимаю условия лицензии" , снова жмём "Далее" .

Здесь нужно выбрать способ установки. Сам я всегда предпочитаю делать чистую установку Windows, то есть с установкой системы на отформатированный диск, поэтому всегда выбираю пункт "Выборочная"
Верхний пункт ("Обновление" ) позволяет установить систему поверх вашей старой виндовс (реанимация упавшей системы) с сохранением ваших файлов и программ. Никогда этим не пользовался, но этот пункт может быть полезным если рухнула штатная загрузка Windows и необходимо в любом случае восстановить систему.
Нижний пункт ("Выборочная" ) более интересен, так как позволяет немного поиграться с жёстким диском компьютера. Здесь можно разбить жёсткий диск на разделы нужного вам объёма, форматировать их, или же наоборот объединить все разделы.

После того как нажали "Выборочная" , появится окно с жёсткими дисками или разделами компьютера. Выделяем нужный диск, жмём "Настройка диска" , затем "Форматировать" , тем самым мы сотрём всё содержимое этого диска.

На предупреждение об удалении данных, жмём "ОК" .


Начнётся копирование, распаковка и установка Windows 8 на диск. Этот процесс может затянуться, курим и смотрим периодически на счётчик.

Первой же перезагрузкой можно воспользоваться чтобы зайти в BIOS и вернуть приоритет на загрузку компьютера с HDD (Hard Disk) ибо Floppy сейчас редкость.



Вводим ключ продукта, если таковой имеется. Жмём "Далее" или "Пропустить" .

Выбираем цветовую схему Windows 8, вводим имя компьютера и снова жмём "Далее" .

Настраиваем или оставляем стандартные параметры.

Заполняем поля "Имя пользователя" и "Пароль" . Жмём "Готово"




Собственно на этом установка операционной системы Windows 8 завершена. Осталось установить драйвера на железки компьютера и периферийные устройства. Ну и любимые программы, игры и т.д. и т.п.




В общем погонял я её пару дней и откатился на Windows 7, так как на восьмёрке хреново запускались некоторые программы. iTracker2 для видеокарты так толком и не получилось дожать, то есть его постоянно приходилось вручную запускать через инструмент "Совместимость" , а слушать постоянно свист вентилятора, что то не фонтан. Так же не заработала веб-камера в приложении от Logitech. В общем решил пока не покупать новый компьютер и периферию к Windows 8, а тупо откатиться назад, где эти программы прекрасно работают.
В сегодняшней статье поговорим, как можно установить Windows 8 с флешки, какие вопросы при этом возникают, и как их лучше решить. Если перед этой процедурой вы еще не сохранили важные файлы с жесткого диска — рекомендую вам это сделать.
И так, поехали…
Для этого нам понадобиться простая утилита: Windows 7 USB/DVD download tool. Несмотря на название, она так же может записывать и образы с ОС Win 8. После установки и запуска, вы увидите примерно следующее.





Мне лично очень нравиться, для записи загрузочных дисков, программа UltraISO. О том, как записать диск в ней, уже была статья ранее. Рекомендую к ознакомлению.
2. Настройка Bios для загрузки с флешки
Чаще всего, по умолчанию, загрузка с флешки в Bios отключена. Но включить — дело не трудное, хотя и пугает начинающих пользователей.
Вообще, после того, как вы включаете ПК, первым делом загружается Bios, которая проводит первоначальное тестирование оборудования, затем загружается ОС, и уже затем все остальные программы. Так вот, если после самого включения компьютера нажать несколько раз клавишу Delete (иногда F2, зависит от модели ПК), вы попадете в настройки Bios.
Но все интуитивно понятно. Чтобы включить загрузку с флешки, вам необходимо сделать всего 2 вещи:
1) Проверить, включены ли USB порты.

2) Поменять очередность загрузки. Обычно первым идет проверка на наличие загрузочного диска CD/DVD, далее проверка жесткого диска (HDD). Вам необходимо в эту очередь, перед загрузкой с HDD, добавить проверку на наличие загрузочной флешки.

Да, кстати, после того, как сделаете все настройки, необходимо сохранить их в Bios (чаще всего клавиша F10). Ищите пункт «Save and exit».
3. Как установить Windows 8 с флешки: пошаговое руководство
Установка этой ОС, мало чем отличается от установки Win 7. Единственное, более яркие цвета и, как мне показалось, более быстрый процесс. Возможно, это зависит от различных версий ОС.
После перезагрузки ПК, если вы все сделали правильно, должна начаться загрузка с флешки. Вы увидите первое приветствие восьмерки:

Перед началом установки, вы должны дать согласие. Ничего сверх-оригинального…



Затем последует довольно важный пункт: разделы диска, форматирование, создание и удаление. Вообще, раздел жесткого диска — это как отдельный жесткий диск, по крайней мере его так будет воспринимать ОС.
Если у вас один физический HDD — целесообразно его разбить на 2 части: 1 раздел под Windows 8 (ей рекомендуется около 50-60 гб.), остальное место все отдать на второй раздел (диск D) — который будет использоваться под пользовательские файлы.
Можно и не создавать разделов C и D, но если произойдет крах ОС — тяжелее будет восстанавливать ваши данные…

После того, как была настроена логическая структура HDD, начинается установка. Сейчас лучше ничего не трогать и спокойно дождаться приглашения на введения имени ПК…

Компьютер в это время может несколько раз перезагружаться, приветствовать вас, показывать логотип Windows 8.

После завершения распаковки всех файлов и инсталирования пакетов, ОС приступит к настройке программ. Для начала вы выберите цвет, дадите имя ПК и сможете задать множество остальных настроек.

На этапе установки, лучше всего выбирать стандартные параметры. Затем в панели управления сможете все поменять на желаемые.

После вас попросят создать вход в систему. Лучше пока выбрать локальную учетную запись.

Так вот эти данные потом будут использоваться при каждой загрузке ОС, т.е. это данные администратора, у которого будут самые обширные права. В общем-то потом, в панели управления, все можно будет переиграть, а пока вводите и жмите далее.


Здесь просто нажмите несколько раз мышкой по разным углам монитора. Не знаю, зачем это встроили…

Следующая экранная заставка, как правило, занимает порядка 1-2 минуты. В этой время желательно не нажимать никаких клавиш.

Поздравляю! Установка Windows 8 с флешки завершена. Кстати, сейчас вы ее можете вынуть и использовать совершенно для других целей.
